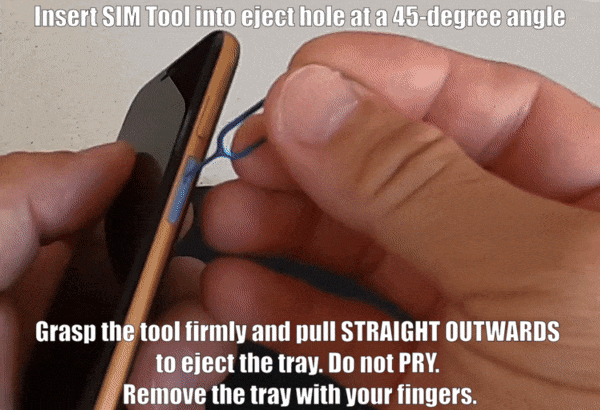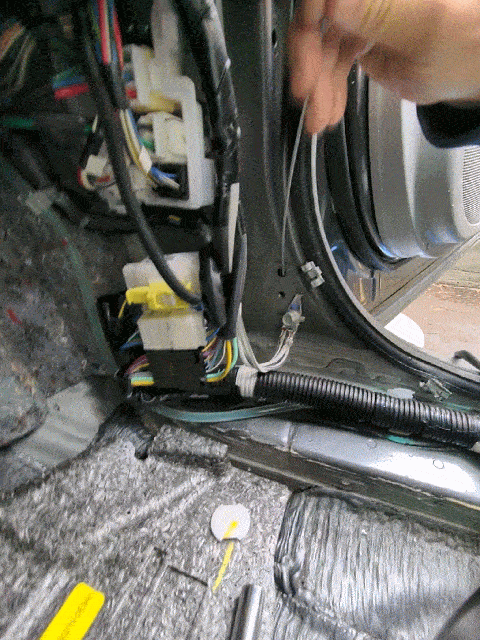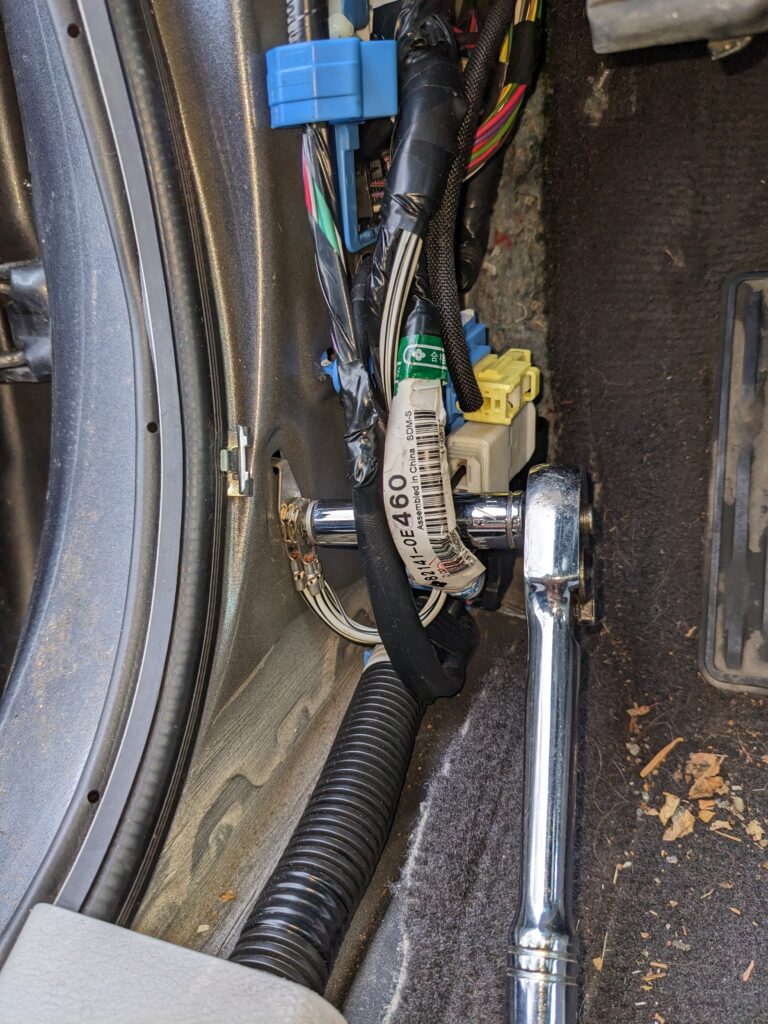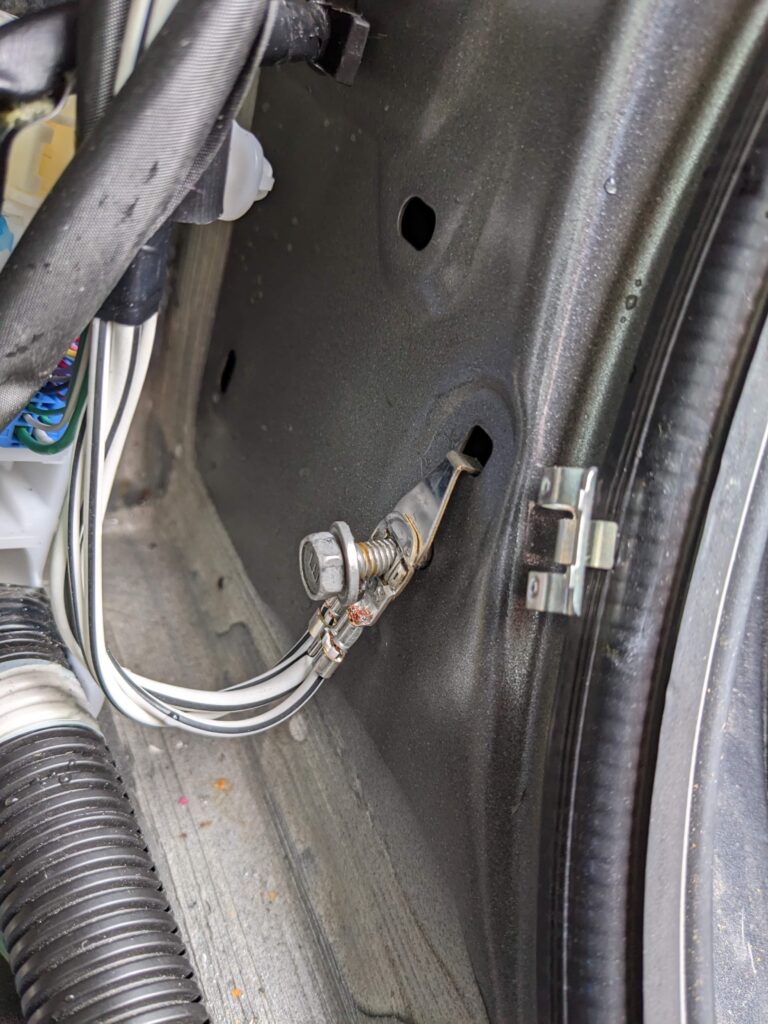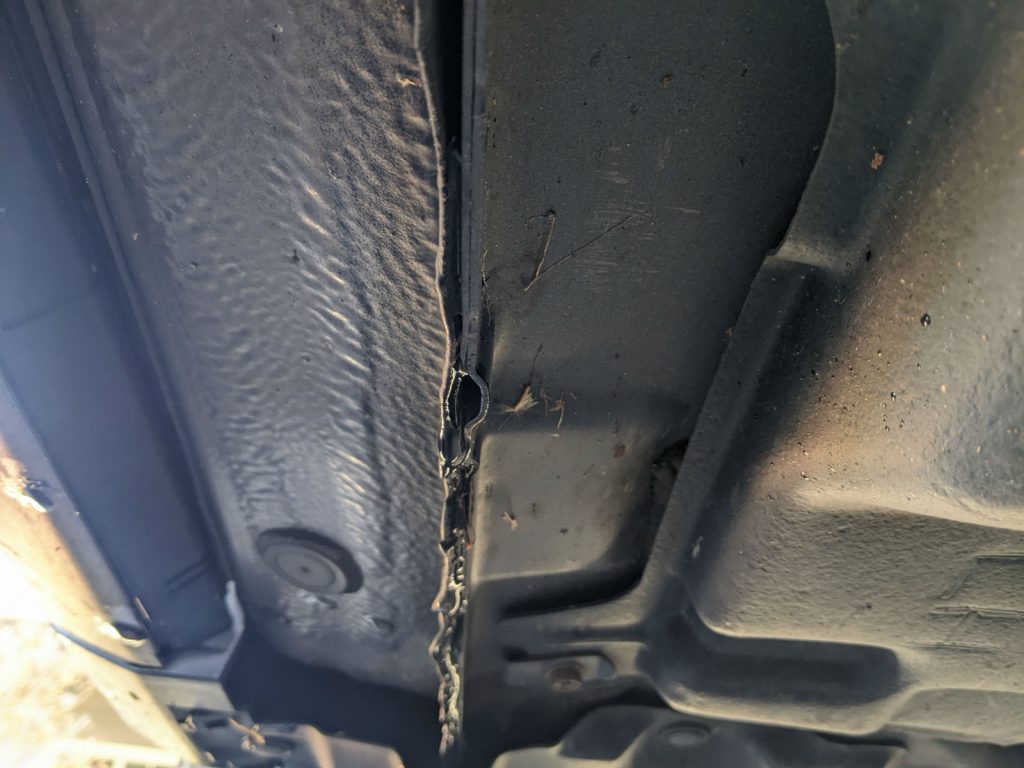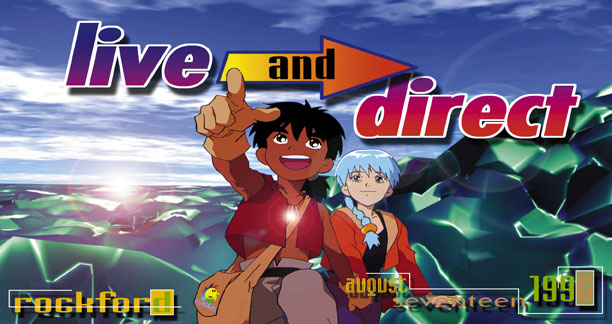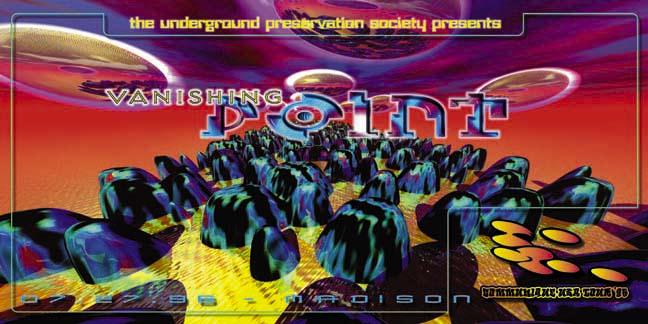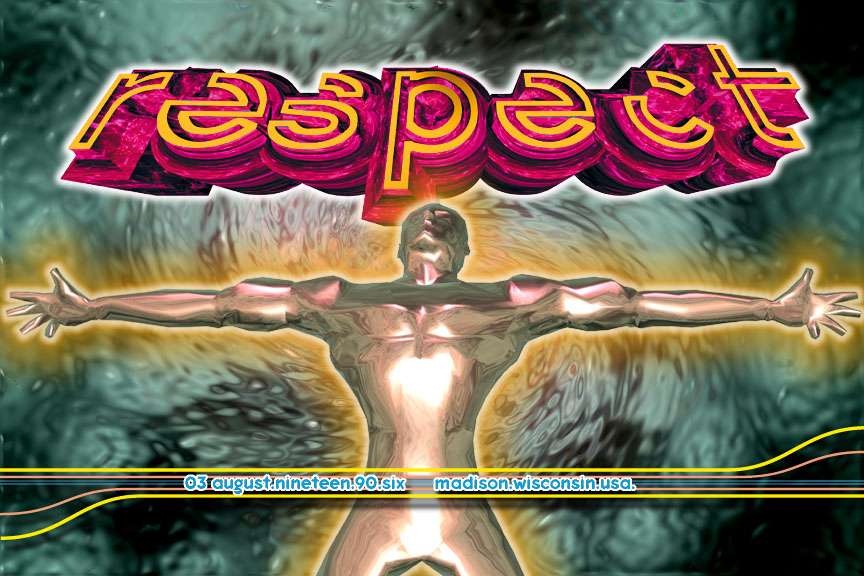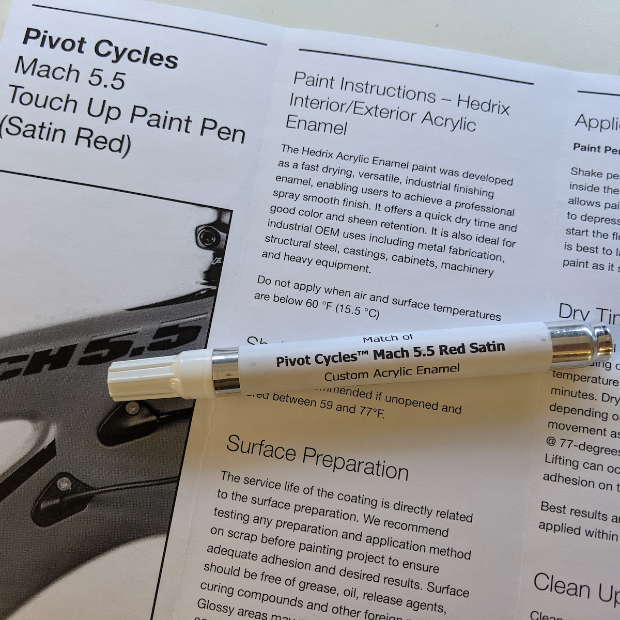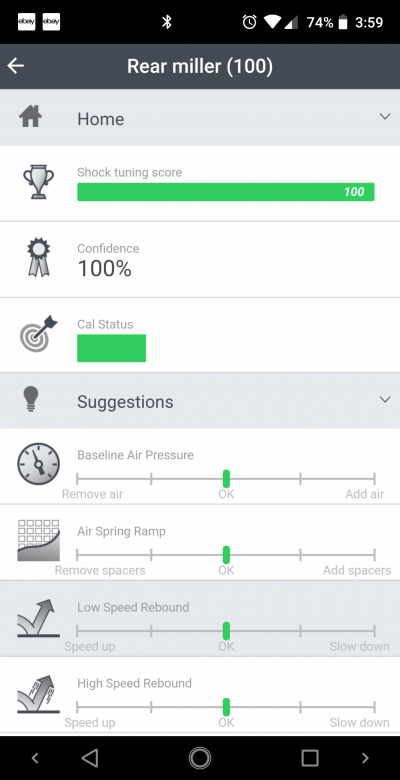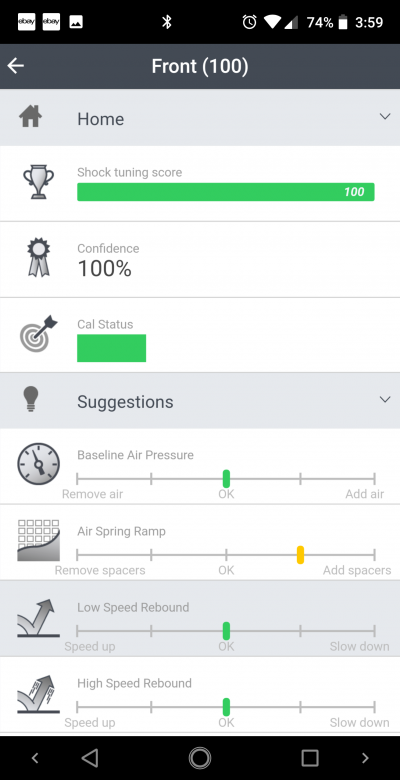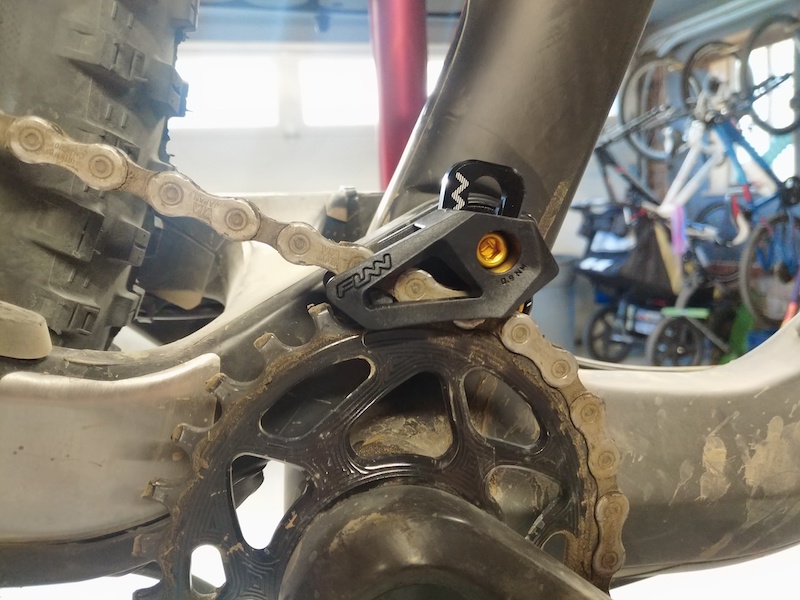First of all, a BIG Thank You to u/Michael9218 over at zpost.com. It was his hitch solution that looked the most simple and robust to me, and the one which I modeled mine after. His solution also places the hitch higher off the ground than others I have seen, so less chance of bottoming. The other nice thing about this mod is that you can remove it and simply replace the lower grille to go back to stock if you ever need to. The grille part appears to still be readily available and runs about $75.
I used the same receiver tubing he used from eTtrailer, and will pair the hitch with a 1up Quik Rack to carry around my mountain-bike-shaped golf clubs! Unlike some other racks, the 1up rack doesn’t rely on a hitch pin to hold the rack in place – which is necessary for this solution – and is also one of the lightest racks around at less than 30lbs.
Here’s how I made mine:
First, I found the center of the grille, then measured slightly wider than 1-5/8” for the cut (the receiver tube is 1-5/8″ wide). I used a Dremel cutting tool to cut the sides of the grille hexes, then a hacksaw blade (by itself) to cut the top and bottom free. The masking tape was placed to protect the paint while using the hacksaw. I also had to shave off the bottom of the grille using a utility knife to be flush with the bumper plastic to fit the receiver tube as it was be pretty tight vertically. There’s a good amount of plastic material there, so if you only cut away what you need, the grille will still be intact and one piece.

I then inserted the receiver tube to gauge where it would meet the supporting beam and used a level to position it. I had to fold the heat shields on each side of the charcoal canister out of the way, and also remove the black rectangular brace that holds the skid plate (not pictured) to get enough room in there.

Next, I started taking some measurements. I marked the position of the front brace on the receiver tube and also took some measurements at the rear of the tube to determine the placement of the rear braces.
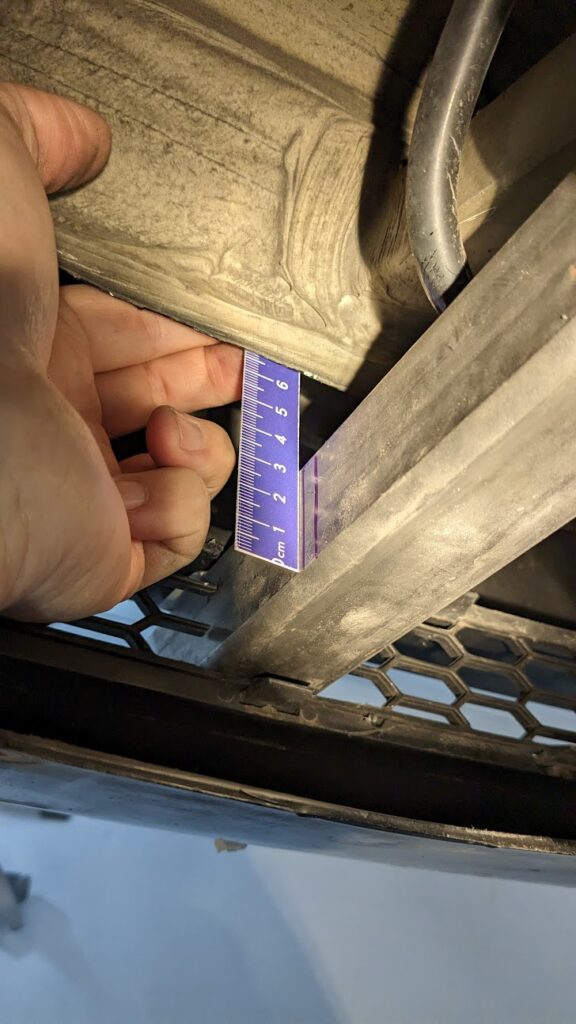
I then realized I had this thing called a 3D printer(!), and I could model the whole thing up at 1:1 scale to do a proper test fitting. 15 HOURS later…the printer was done! (I went a bit overboard on the supports!)

A little super glue and my mock up was ready for a test fitting!
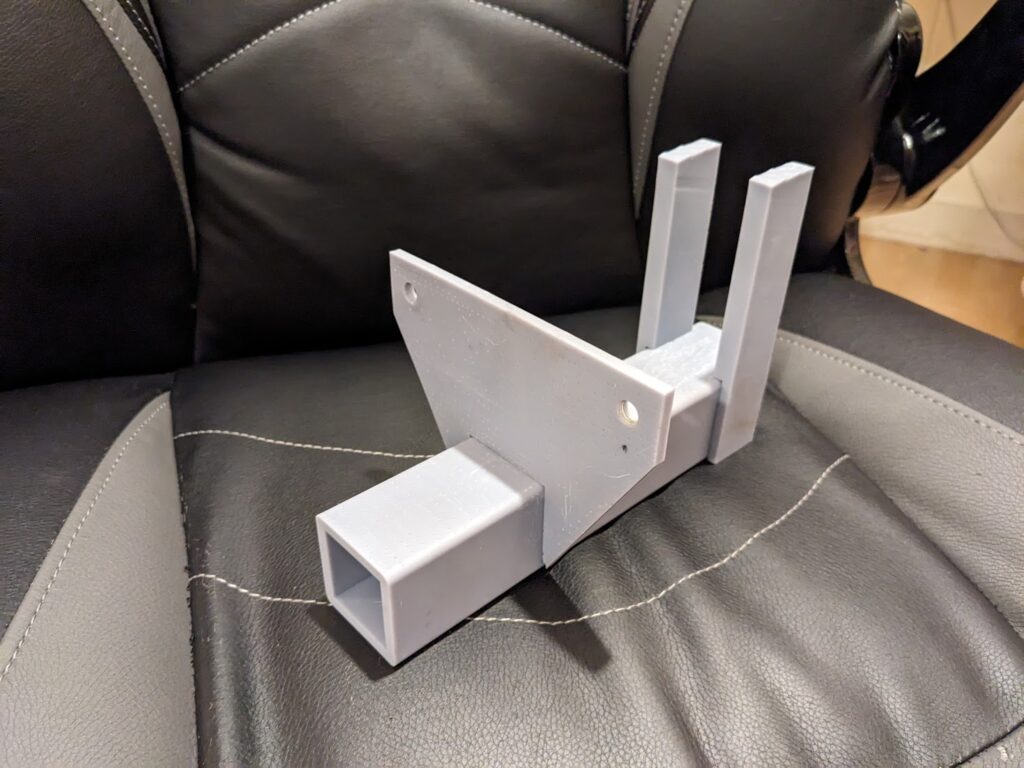
To fit the hitch into the space, I had to disconnect the lower hose of the charcoal canister, then angle the receiver tube up and into the bumper grille hole (you’ll need to bend/push out the bumper a bit to do this, but it is very flexible), then pivot the hitch back up and around the support beam, making sure the hitch’s front brace is in front of the rear bumper plate.

Once the dummy hitch was in place, I leveled it, took some final measurements, and spec’d it all up for my metal fabricator. I was initially going to try and weld this myself, but having had no prior experience, I chickened out at the last minute (after buying everything from HarborFreight!) and took it to a local metal shop. They were pretty psyched to get a life-size model!

2 weeks later and it was done!
I used 1/4″ plate for the front brace (likely overkill), and the rear braces are milled to get the correct thickness – and more importantly – the distance between the two arms that I wanted. The idea was to have them fit snugly around the support beam, and to eliminate any side-to-side play once they were bolted together.

I then primed and painted the hitch:


Fitting was the same as with the dummy hitch: Angle in the receiver tube into the grille hole first, then bend the bumper out so you can squeeze the front brace in front of the bumper plate, then slide the rear arms up and around the support beam, in between the hoses of the charcoal canister.
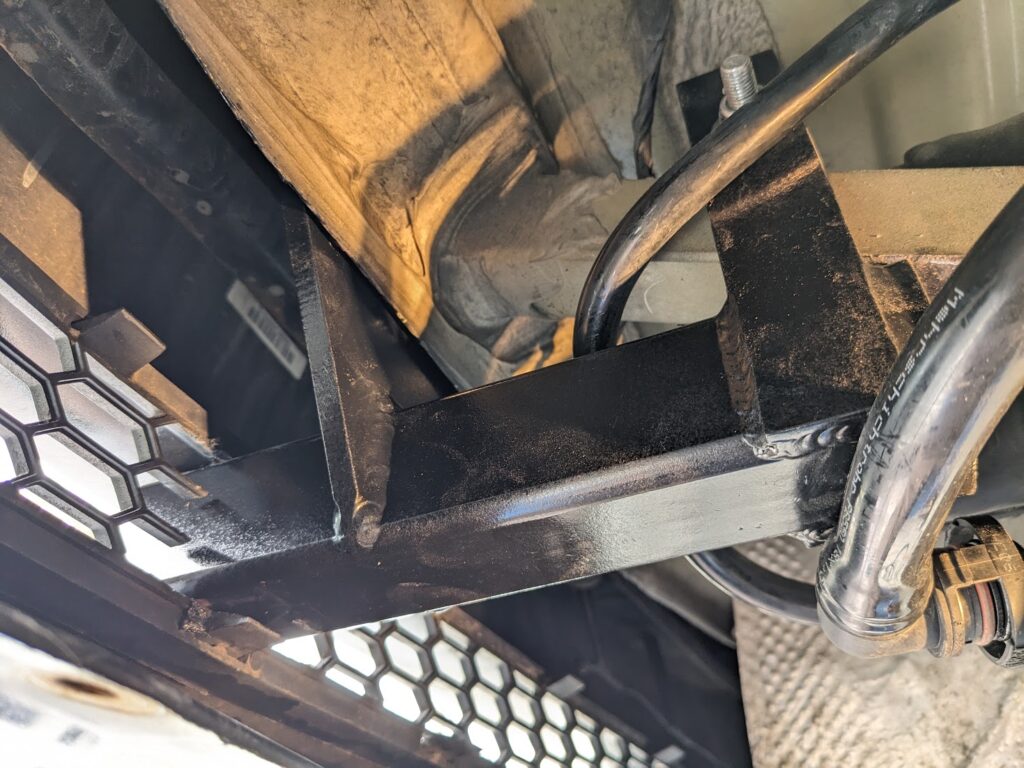
I then inserted (and glued in place) a small piece of composite shim above the rear of the receiver tube and leveled the hitch. The shim allows for slight adjustment of the forward position as well as angle of the hitch. It also removes any vertical play from the rear of the hitch, while also relieving any unnecessary stress to the support beam at that contact point (I also slightly filed down the top edge of the rear tube to reduce the sharpness of this contact point).
I used an M8x1.0x70mm bolt and a couple flat washers above the rear arms, which secured the arms tightly around the support beam to keep it all in place. One more level check.
In order to install the front brace bolts, you need to remove the rear bumper. This is surprisingly easy and there is a good write up on how to do this at Pelican. Note: I did find that removing the rear wheels makes the access to the wheel well trim fasteners a lot easier.

Once removed, I checked the level of the hitch one more time to make sure it didn’t get nudged while taking off the bumper cover, then used a punch to mark the drill points in the steel bumper plate. I started with a small 2mm bit, then a 4, 6, and finally 8mm bit.
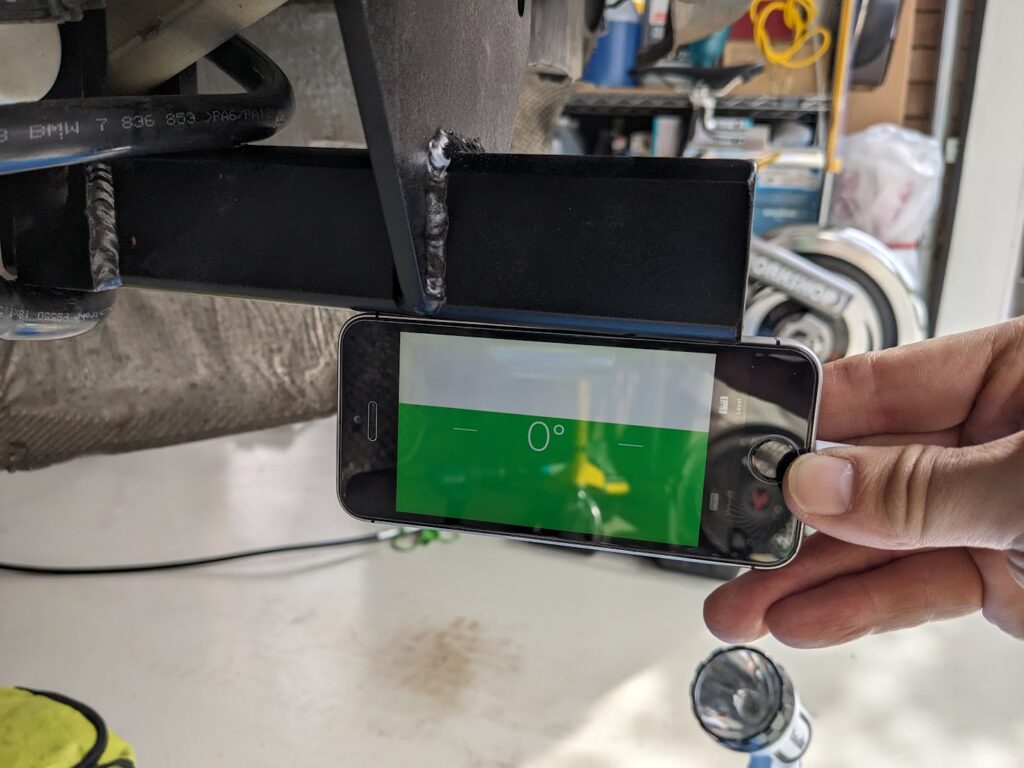

I used a pair of M8x1.25x35mm bolts, with steel washers on each side, and nylon locknuts. The final result is a very solidly-mounted hitch with no play whatsoever.


Replace the bumper (don’t forget to reconnect the lights!) and the job is done!


Here’s how it looks with the 1up Quik Rack installed.